Как применить художественную маску-рамку в формате JPG и PSD на фотографию в программе Фотошоп.
В этом уроке дополнительно вы научитесь:
· Менять размер изображения
· Выделять края изображения (объекта) в слое
· Убирать выделение
· Менять цвет фона заднего плана
· Копировать маску
· Использовать быструю маску
· Трансформировать, изменять размер и положение изображения (объекта) в слое
· Делать инверсию выделения
· Кадрировать фотографию
· Как переместить закрепленный слой (фон)
1. Открываем в Фотошопе фотографию на которую вы хотите поставить маску-рамку.
2. Открываем в Фотошопе понравившуюся маску.
3. Для масок в PSD: Перетаскиваем маску на фотографию (мышкой). Фото и маска должны быть одинакового размера (проверьте каждый с помощью Ctrl +Alt+I или в главном меню нажмите ИЗОБРАЖЕНИЕ ---РАЗМЕР ИЗОБРАЖЕНИЯ). Размеры должны совпадать по пикселям! Разрешение должно быть одинаковое!
4. Встаем на слой с нашей маской и нажимаем: ВЫДЕЛЕНИЕ ---загрузить выделенную область, или при нажатой клавише Ctrl, мышкой кликнуть по картинке маски в палитре СЛОИ, у вас появиться выделение по черному контуру.
5. ВЫДЕЛЕНИЕ --- ИНВЕРСИЯ или Shift+Ctrl+I, если этого не сделать, то вы получите обратный эффект, то есть все что сейчас находиться под черным цветом маски будет удалено и останется, то что видно в данный момент.
6. Переходим на слой с фотографией котенка и нажимаем Delete.
7. Слой с маской нам больше не нужен, его можно и нужно отключить (нажмите на глазик в палитре СЛОИ) или удалить и снять выделение со слоя с фотографией котенка Ctrl +D .
8. Если вам не нужен фон белого цвета, то до момента нажатия клавиши Delete поменяйте в палитре цветов фоновый цвет (нажмите на белый квадратик мышкой и выберите нужный вам цвет).
Или со слоя с названием ФОН снимает закрепление (сейчас его нельзя сдвинуть): нажимаем правой кнопкой мыши на этот слой и выбираем ИЗ ЗАДНЕГО ПЛАНА… или в меню: СЛОИ --- НОВЫЙ СЛОЙ --- ИЗ ЗАДНЕГО ПЛАНА…, затем создаем новый слой  , перемещаем его в самый низ и заливаем , перемещаем его в самый низ и заливаем  нужным вам цветом. Слой ФОН превратиться в слой 0. нужным вам цветом. Слой ФОН превратиться в слой 0.
9. Для масок в JPG: На изображении с маской производим следующие действия: Выделяем все - Ctrl +A, затем копируем маску Ctrl +С
10. На фотографии с котенком создаем новый слой
11. На новом слое включаем режим быстрой маски 
12. Вставляем на этот слой с быстрой маской нашу маску Ctrl +V, наша маска станет красного цвета. (на этом шаге можно подогнать нашу маску по размеру или наклонить, повернуть и пр. с помощью ТРАНСФОРМАЦИИ или Ctrl +T)
13. Выходим из режима быстрой маски (нажимаем туже кнопку). 
14. У вас должен образоваться выделенный контур.
15. Теперь внимание! – ИНВЕРСИЯ – вы можете делать ее или не делать, это зависит от фигуры в маске и от того, что вы хотите получить. В нашем случае делаем инверсию выделения.
16. Встаем на слой с котиком и нажимаем Delete. Снимаем выделение Ctrl +D
17. В данном случае нужно сделать КАДРИРОВАНИЕ и отрезать лишнее. Для этого в панели инструментов выбираем этот значок  и растягиваем его на фотографии, края можно подправить, и нажимаем значок «птичка» и растягиваем его на фотографии, края можно подправить, и нажимаем значок «птичка»  на верху окна. на верху окна.
Фотография с маской готова.
УДАЧИ!!!
Автор: Ольга Лузгина
| 

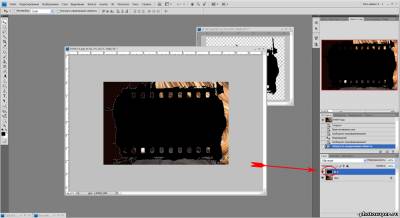
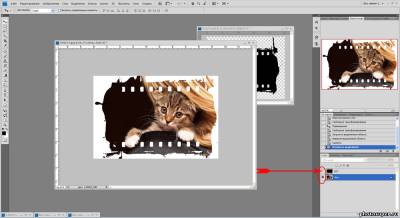
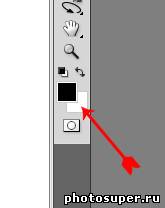
 , перемещаем его в самый низ и заливаем
, перемещаем его в самый низ и заливаем  нужным вам цветом. Слой ФОН превратиться в слой 0.
нужным вам цветом. Слой ФОН превратиться в слой 0. 





 и растягиваем его на фотографии, края можно подправить, и нажимаем значок «птичка»
и растягиваем его на фотографии, края можно подправить, и нажимаем значок «птичка»  на верху окна.
на верху окна. 


